Find and Replace
App Studio provides a Find and Replace facility allowing you to search for text within your Scripts and optionally to replace it with another specified text string. This facility is only available when you are editing Scripts within the Workspace.
Searching and replacing is controlled by the Find and Replace dialog box. To load the dialog box, choose one of the Find, Replace or Find All buttons from the Edit group of the Ribbon's Home tab. Each of the buttons loads the dialog box with options selected which are relevant to the button used.
Within the dialog box you can choose between performing a search and a search and replace. Use the  and
and 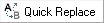 buttons at the top of the dialog box to change between the Find and the Search and Replace options.
buttons at the top of the dialog box to change between the Find and the Search and Replace options.
In both cases the Look in option allows you to select to look in the Current Script only, all Scripts on the Current Form, all Scripts in All Open Forms or all Scripts on All Forms. Other options allow you to match on case and match whole words only and search up or down the Script.
To search for a text string, you specify the text to look for together with any other options you want to select and then choose the  or
or  buttons.
buttons.
Find Next will find the next occurrence of the search text within the current Script and is only available when you select to search within the Current Script only using the Look in option. If a match is found, the document will move within the window to display the found text with the text highlighted. Choose  again to search for the next occurrence of your specified text.
again to search for the next occurrence of your specified text.
Find All is available with all search options in Look in and displays the results as a list in the Find Results Pane. You can view any example of the found text within the Workspace by double-clicking on it in the results table or using the buttons within the Find Results Pane.
To search and replace, enter the text to search for and the text to replace it with and then select any other options you want. Then choose either the  or
or  buttons to start the search.
buttons to start the search.
Replace will find the next occurrence of the search text within the current Script and is only available when you select to search within the Current Script only using the Look in option. If a match is found, the document will move within the window to display the found text with the text highlighted. Choose  again to replace the found text. If you want to look for further occurrences of the find text, continue using the
again to replace the found text. If you want to look for further occurrences of the find text, continue using the  button in this way, first to highlight the next occurrence and then to replace it.
button in this way, first to highlight the next occurrence and then to replace it.
Replace All is available with all search options in Look in. It will automatically replace all occurrences of the found text without asking you to confirm the replacements and report the number of replacements made when it has finished.